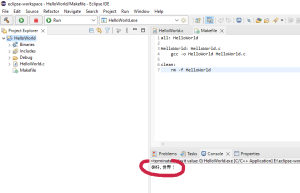帖子目录
微软视窗版 Eclipse 集成开发环境
您是一位步入软件开发世界的微软视窗用户吗?
如果是,您可能已经听说过 Eclipse 集成开发环境(通常称为 Eclipse IDE) ![]() 。
。
在本篇帖文中,我将为您详细介绍微软视窗版 Eclipse IDE,并深入探讨它成为全球开发者首选的令人信服的原因。
Eclipse IDE 是一个强大的开源软件开发平台,适用于任何人。
它提供了一个高度灵活和可扩展的框架,适用于创建各种类型的应用程序。
这是一个功能强大且广泛使用的开发环境,适合各种水平的开发者使用。
它具有跨平台兼容性,广泛的插件生态系统,同时支持多种编程语言,如 Java、C++、Python 等,因此深受全球开发者的喜爱。
为何选择视窗版 Eclipse IDE?
- 跨平台兼容性
Eclipse IDE 最突出的特点之一是其跨平台兼容性。
它可以在 Windows、macOS 和 Linux 上无缝运行。
这对于需要在不同平台上工作或与使用不同操作系统的团队成员协作的开发者来说非常重要,因此这种灵活性非常宝贵。 - 丰富的生态系统
Eclipse 提供了一个巨大且充满活力的插件和扩展生态系统,使其成为一个极具适应性的工具。
无论您是开发网络应用程序、移动应用程序还是桌面软件,Eclipse 都提供了满足特定需求的插件。
对于需要适应不断变化项目需求的开发者来说,这种适应性是一个巨大的优势。 - 支持多种语言
Eclipse支持多种编程语言,包括 C/C++、PHP、Python 等。这使得它成为多领域开发者的首选工具。
无论您专注于 C/C++ 编程、创建动态 Web 应用程序,还是探索 Python 的世界,Eclipse 都能提供全面的支持和丰富的功能。 - 用户友好的界面
Eclipse 拥有直观和用户友好的界面。
其简洁的设计和可定制的布局确保您可以舒适高效地工作。
Eclipse IDE 以用户为中心的设计使开发者能够专注于编写代码,而不会被复杂或分散注意力的界面所困扰。 - 活跃的社区和支持
Eclipse 拥有一个由开发者、用户和贡献者组成的强大而活跃的社区。
您可以在 Eclipse 社区中找到问题的答案,访问教程,并获得其他开发者的支持。
此外,Eclipse 基金会积极维护和更新 IDE,以确保其与最新技术趋势保持一致。 - 免费和开源
Eclipse IDE 是开源的,因此可以完全免费使用。
这使得它成为独立开发者、小型初创企业和大型企业的经济高效解决方案。
使用 Eclipse,您不仅可以节省资金,还可以成为致力于推动软件开发的全球社区的一员。
安装适用于视窗的 Eclipse IDE
- 查找官方网站:
启动您首选的浏览器,例如 谷歌 Chrome。
在搜索栏中输入 “eclipse ide” 查找官方网站。 -
访问 Eclipse IDE 网站:
从搜索结果中,选择 “Eclipse IDE for C/C++ Developers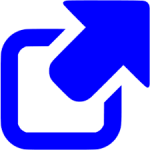 ” 链接。
” 链接。 -
下载当前软件包:
您将被引导至 Eclipse IDE for C/C++ Developers 页面。
选择左侧的 “Windows x86_64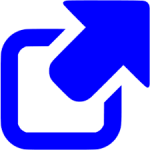 >” 链接以启动下载。
>” 链接以启动下载。 -
新软件包的替代下载:
如果有较新版本可供下载,您可以单击页面上显示的链接。
向下滚动到 Eclipse IDE for C/C++ Developers 部分。
单击左侧的 “Windows x86_64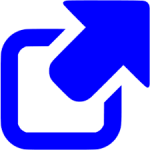 ” 链接开始下载软件包。
” 链接开始下载软件包。 - 解压 ZIP 文件:
下载完成后,使用 视窗资源管理器 打开下载的软件包。
双击下载的 Eclipse IDE Zip 文件。 - 选择目标目录:
单击 “Extract To” 图标并选择安装 Eclipse IDE 的 Destination path。
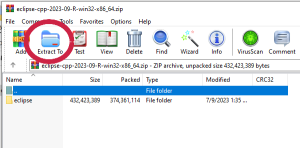
提取 Zip 文件
单击 “OK” 继续解压。 - 将文件提取到目标路径:
提取过程应在一分钟内完成。 - 创建快捷方式:
您可以在桌面上创建 Eclipse IDE 的图标,从 视窗资源管理器 中打开 Eclipse IDE 文件夹。
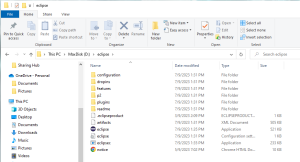
打开 Eclipse 文件夹
右键单击 “eclipse” 并选择 “Create shortcut”,然后将快捷方式移动到桌面。 - 打开 Eclipse IDEO:
单击 视窗上的图标 即可启动 Eclipse IDE。 - 选择工作区目录:
为 Eclipse IDE 工作区选择一个目录来存储其首选项和开发工件,单击 “Launch” 继续。 - 开启 Eclipse IDE 欢迎屏幕:
Eclipse 首先加载首选项,然后显示欢迎屏幕。 - 创建一个新的 C/C++ 项目:
让我们开始创建一个新项目。
先单击菜单中的 “File” ,然后选择 “New” 并选择 “C/C++ Project”。
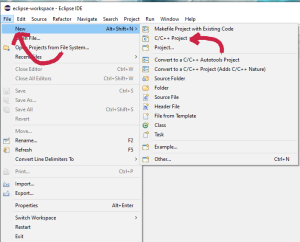
Create a new C project
为您的项目命名,例如 “HelloWorld”。
再选择 “Cygwin GCC” 作为您的工具链,然后单击 “Finish”。 - 创建新的 C 文件:
在左侧的 “Project Explorer” 面板中,右键单击您的项目名称 “HelloWorld”,然后选择 “New” > “Source File”。

添加 C 源文件
将文件命名为 “HelloWorld.c” 并单击 “Finish”。 - 编写您的 C 代码:
在 “HelloWorld.c” 文件中,编写您的 C 代码。
对于一个简单的 “Hello, World!” 程序,可以使用以下代码:#include <stdio.h>int main() {
printf(“你好,世界!\n”);
return 0;
} - 保存文件:
通过单击 “Save” 图标或按 “Ctrl + S” 来保存您的 C 文件。 - 生成 Makefile:
在 “Project Explorer” 中右键单击您的项目名称 “HelloWorld”,然后选择 “New” > “File”。
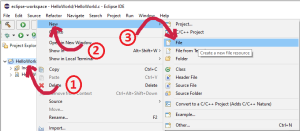
添加 Makefile 文件
将文件命名为 “Makefile” ,然后点击 “Finish”。
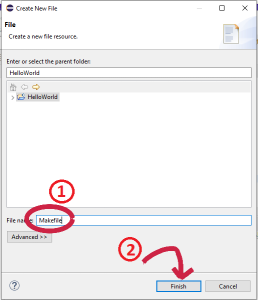
创建 Makefile 文件
在 Makefile 中编辑必要的构建说明,基本的 Makefile 可以如下所示:all: HelloWorldHelloWorld: HelloWorld.c
gcc -o HelloWorld HelloWorld.cclean:
rm -f HelloWorld - 使用 Makefile 构建项目:
保存 Makefile 后,右键单击 “Project Explorer” 中的项目名称 “HelloWorld” 并选择 “Build Project”。
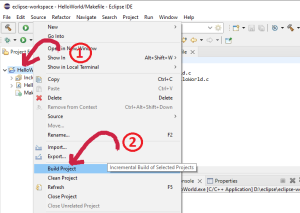
使用 Makefile 构建项目
Eclipse 将使用 Makefile 来编译您的 C 代码。 - 运行程序:
成功构建项目后,右键单击 “HelloWorld” 项目,选择 “Run As” > “Local C/C++ Application”。 - 查看输出:
“你好,世界!” 输出将显示在 Eclipse IDE 控制台屏幕中。
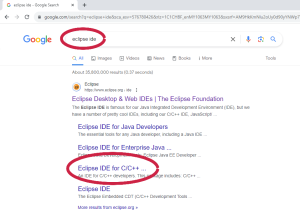
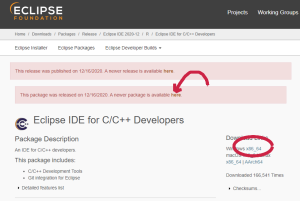
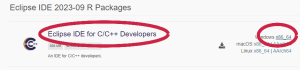

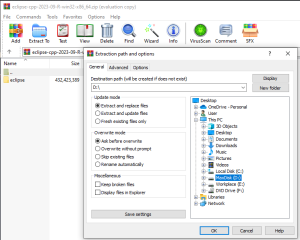
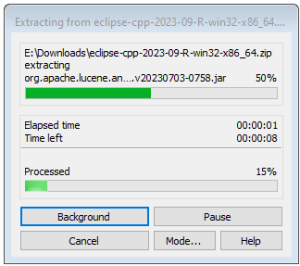
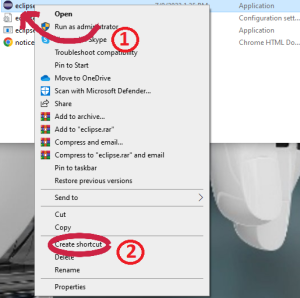
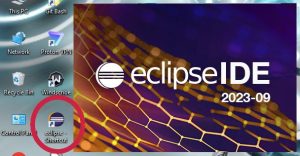
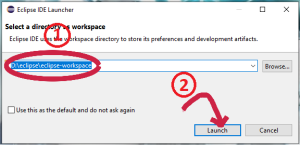

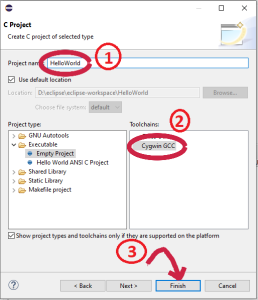
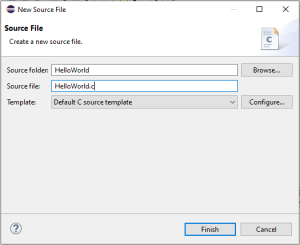
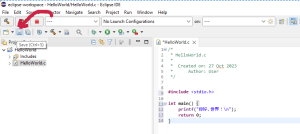
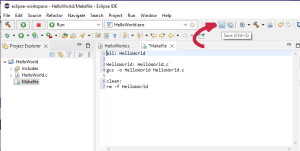
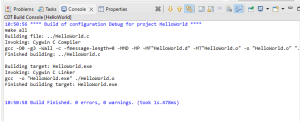
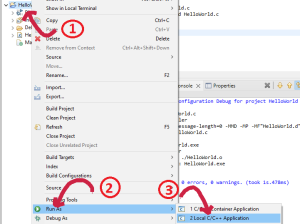
现在,您已经成功创建了 Makefile,并用它在 Eclipse IDE for C/C++ 中构建了您的项目。
当您的项目变得更先进时,这种方法允许更复杂的构建配置和自定义。